Read in English
বাংলায় পড়ুন
We've all seen (.gif) images. full meaning - "Graphic Interchange Format" An image that has multiple images or there may be many. But what would happen if you can create it by yourself. Let's see how it can be made:
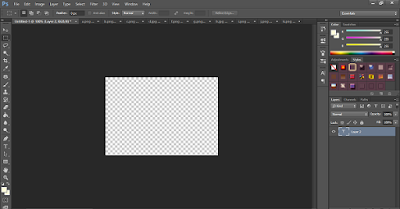
Step-1: First open Adobe Photoshop software. Then create a transparent background.
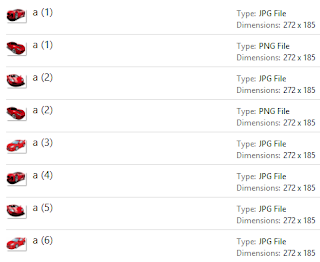
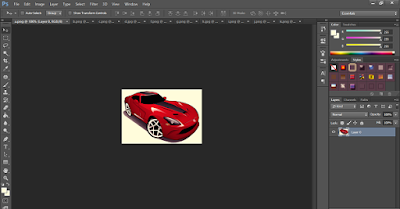
Step-2: Now keep the photo's in a folder, which you will use to create (gif) image. Open the image's in Photoshop.
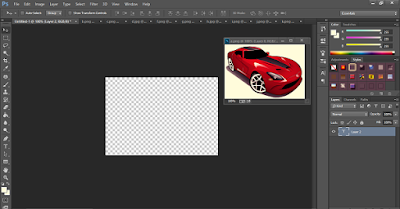
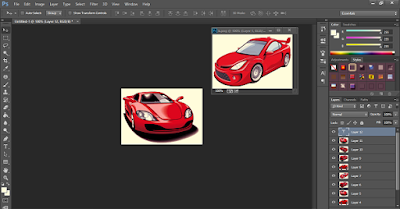
Step-3: Now the Transparent Background which you have created first, drop all the photos one by one into it.
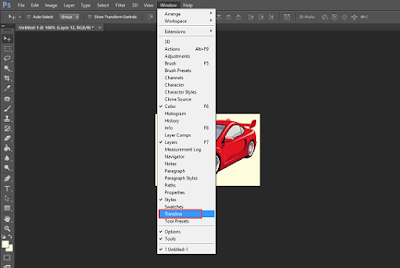
Step-4: After dropping the images select Timeline from window in menu bar .
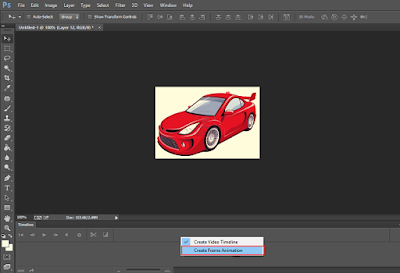
Step-5: Look at the bottom you will see there a bar named "Create video timeline" Change it to "Creator frame animation".
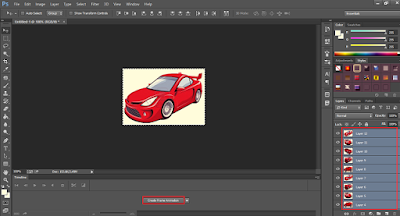
Step-6: From the right side of the layers select all the images and click on Creator frame animation.

Step-7: Click on the arrow just like in the picture above and select make frames from layers.
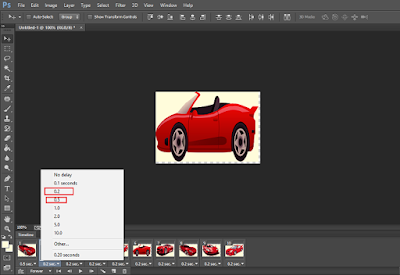
Step-8: there will be quite a few images in timeline and time given below each images change it 0.2 seconds and change 'once' to 'forever'.
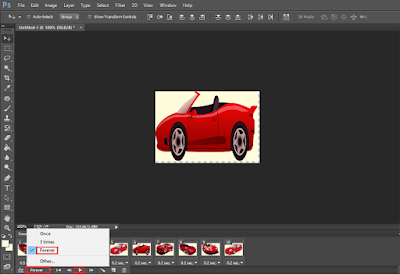
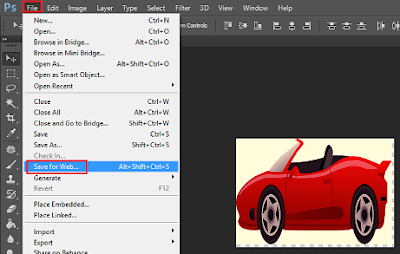
Step-9: Now click on the Play button to see it change. To save files, from the menu bar select Save for Web.

Step-10: In the next window, click the Save button. In diameter (.gif) image will be created.
Thus, you can easily create a (GIF) image in this way.
Method to create an animated (.gif) in Photoshop:
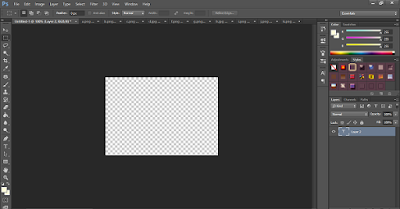
Step-1: First open Adobe Photoshop software. Then create a transparent background.
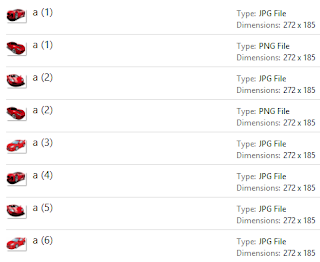
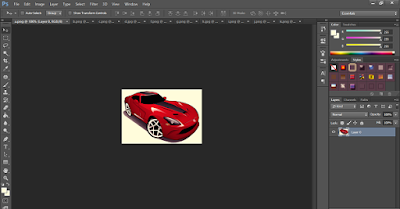
Step-2: Now keep the photo's in a folder, which you will use to create (gif) image. Open the image's in Photoshop.
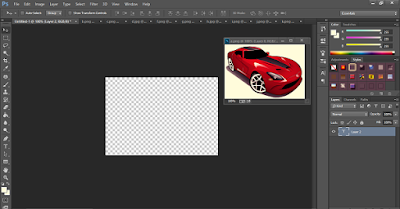
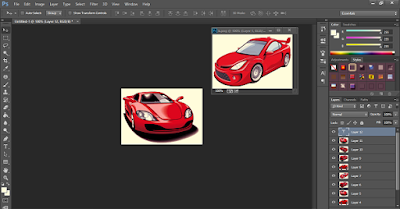
Step-3: Now the Transparent Background which you have created first, drop all the photos one by one into it.
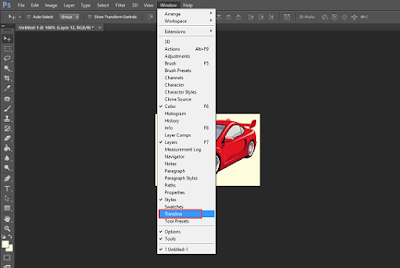
Step-4: After dropping the images select Timeline from window in menu bar .
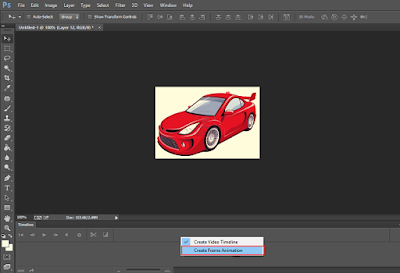
Step-5: Look at the bottom you will see there a bar named "Create video timeline" Change it to "Creator frame animation".
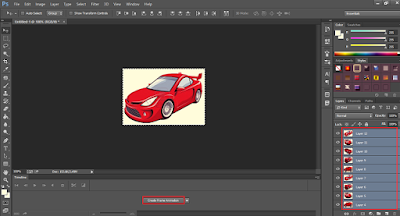
Step-6: From the right side of the layers select all the images and click on Creator frame animation.

Step-7: Click on the arrow just like in the picture above and select make frames from layers.
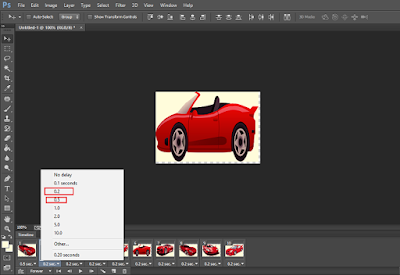
Step-8: there will be quite a few images in timeline and time given below each images change it 0.2 seconds and change 'once' to 'forever'.
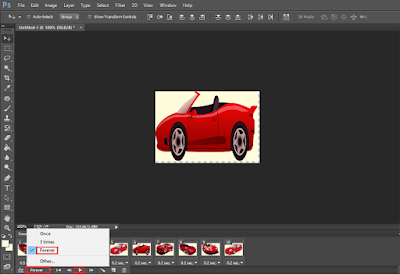
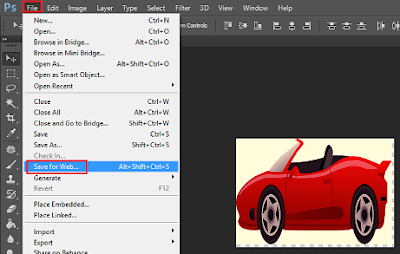
Step-9: Now click on the Play button to see it change. To save files, from the menu bar select Save for Web.

Step-10: In the next window, click the Save button. In diameter (.gif) image will be created.
Thus, you can easily create a (GIF) image in this way.







No comments:
Write comments